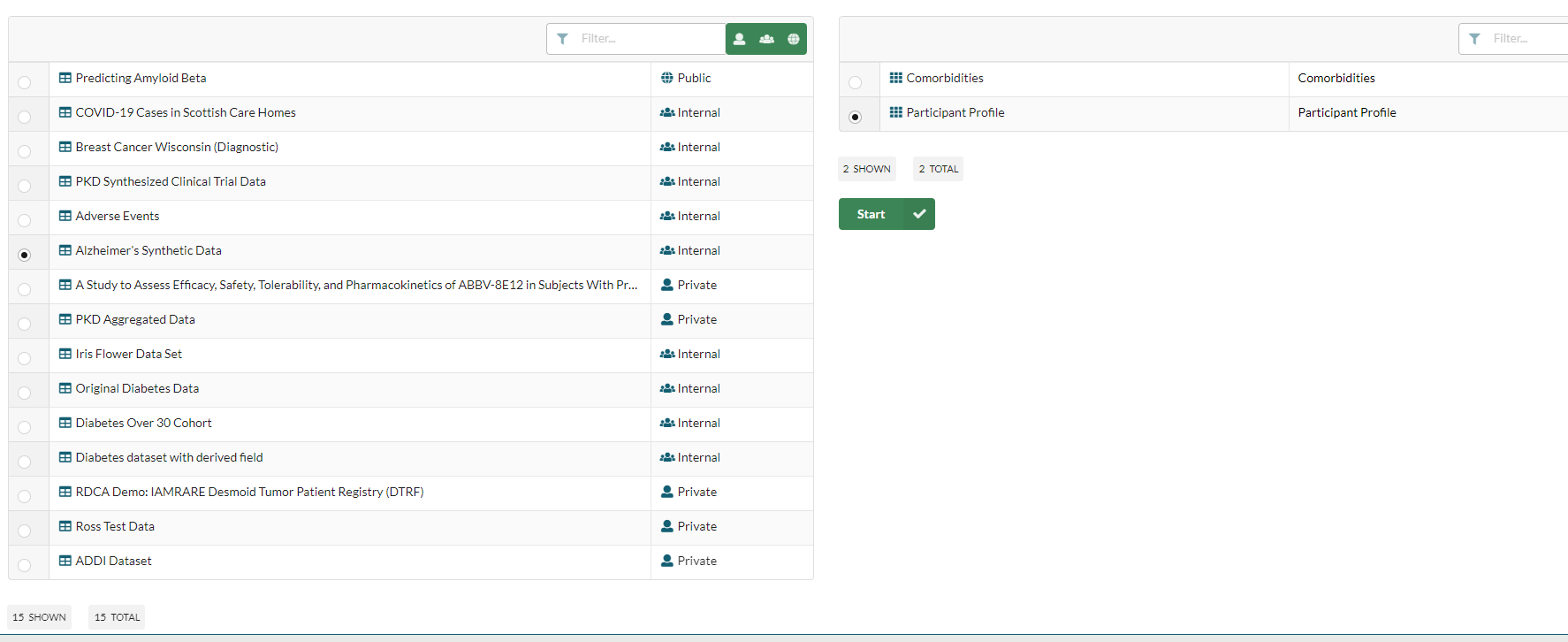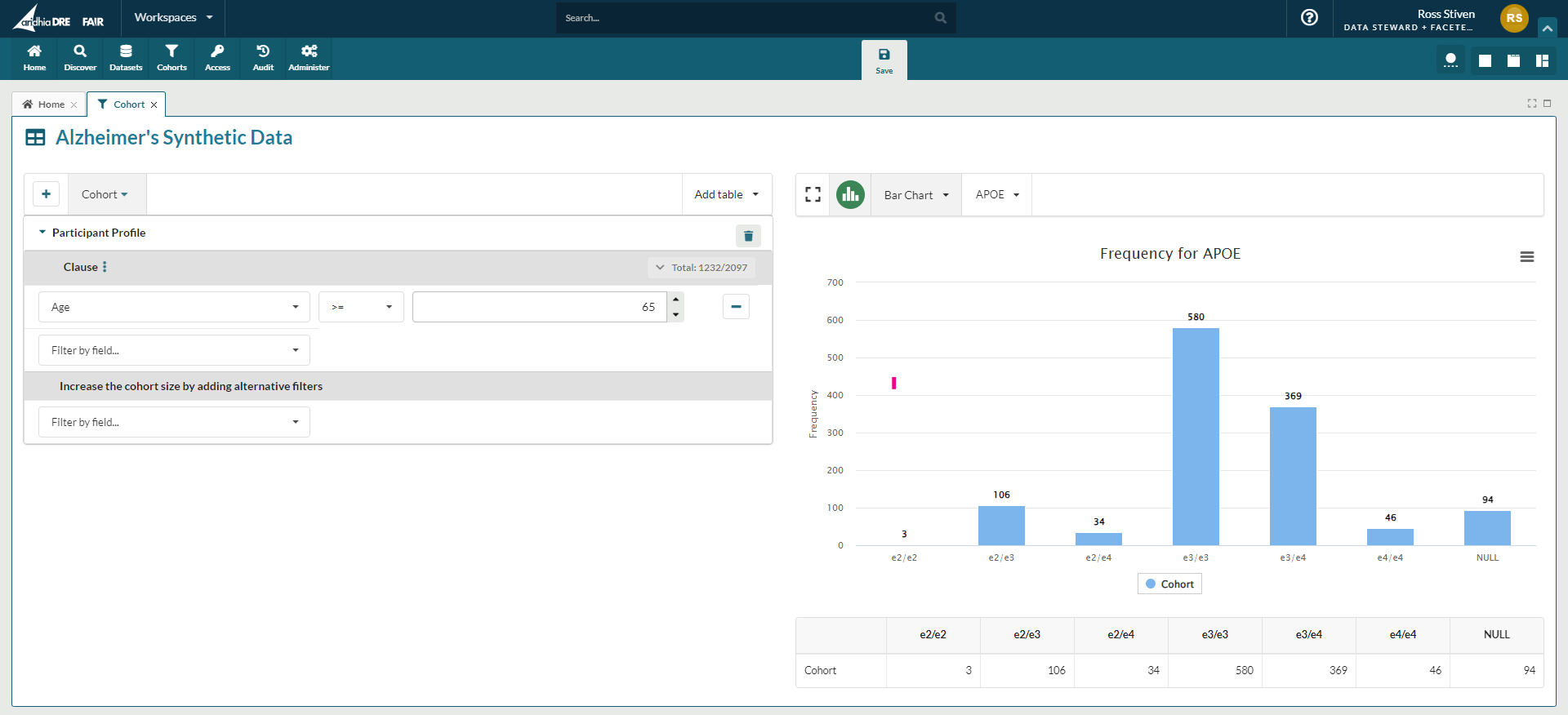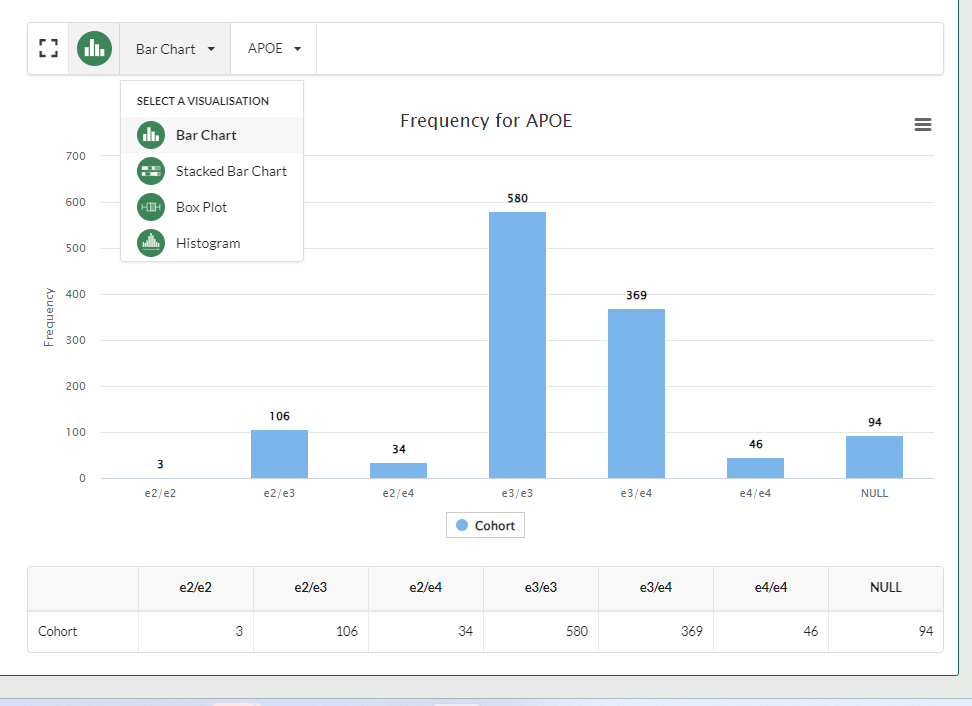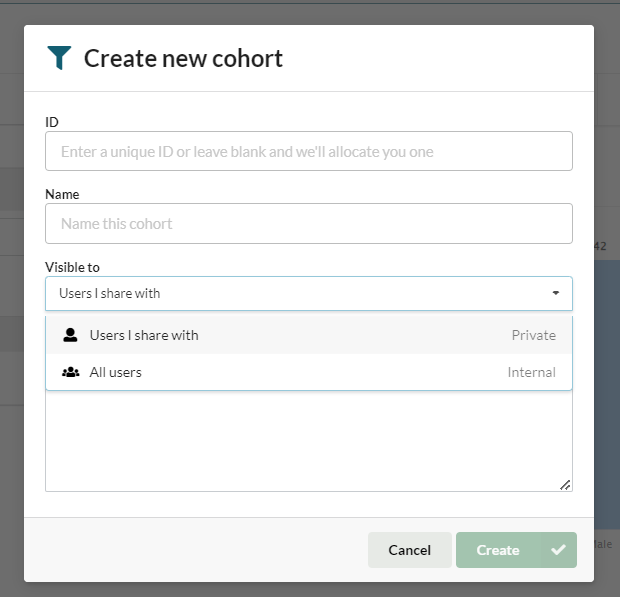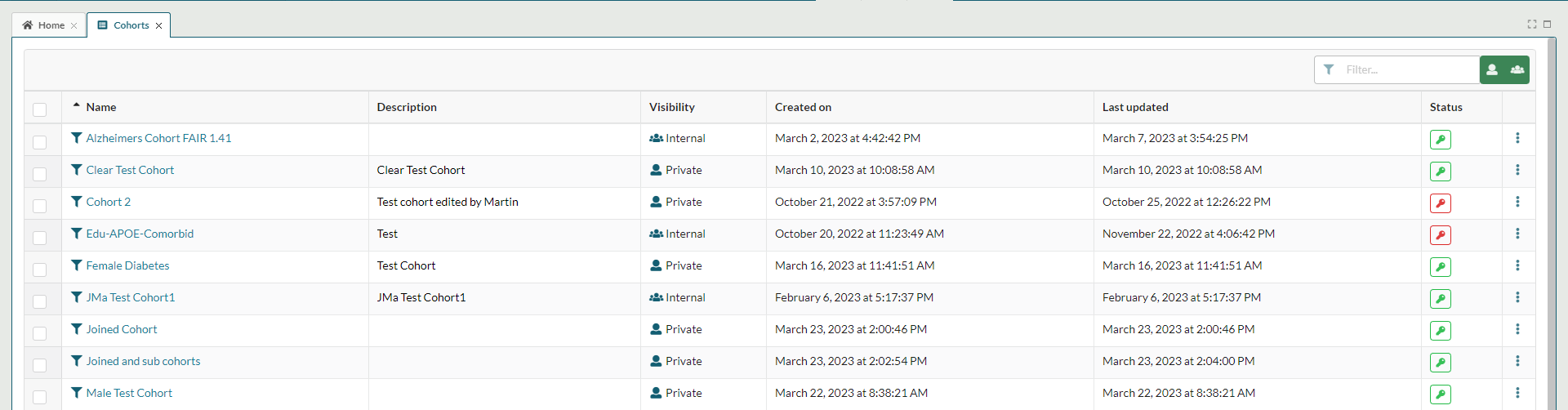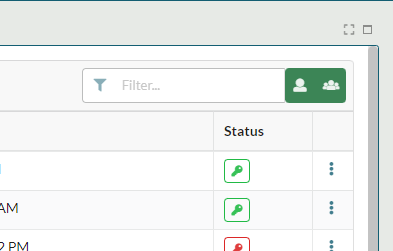Cohort Builder Overview
Accessing Cohort Builder
Users can access Cohort Builder in two ways:
- By selecting New Cohort from the Cohorts drop down on the menu bar
- Directly from a dataset via the Cohort tab
Users accessing via the Cohorts drop down must select a dataset and a dictionary before launching Cohort Builder.
Cohort Builder UI
The Cohort Builder UI has two main components:
- Query builder
- Visualisations
Query Builder
The query builder allows users to:
- Create multi-clause queries
- Query across multiple dictionaries in the same dataset
- Create multiple sub-cohorts to compare
For a more detailed overview of the query builder see the Building a Cohort article.
Visualisations:
Users do not need to apply any filters in the query builder to use the visualisations, and can create the following chart types:
- Bar chart
- Stacked bar chart
- Box plot
- Histogram
Users can toggle between the visualisations by using the drop down menus at the top of the display window.
In addition, users can download their visualisations in a number of file types.
Saving and Sharing Cohorts
To share or request a cohort, users must save it using the Save option at the top of the cohort tab.
When saving a cohort, users must give the cohort a name, and choose a level of visibility.
A cohort can be:
- Private - only visible to the creator and other users they share with
- Internal - visible to all logged in users
Unlike datasets, cohorts cannot be made public.
Saved cohorts can be accessed via My Cohorts on the the Cohorts dropdown. The My Cohorts page displays all cohorts that a user has access to, including those created by other users:
Users can search and filter the cohort list using the filter option on the top right of the My Cohorts tab
Requesting and Transferring Cohorts
The process for requesting a cohort is the same as a dataset, and users can request any cohort they have access to.
To request a cohort, users need to open it and choose the Request option from the cohort screen
When a cohort request is submitted it contains a link to the cohort, so that the approver can review the cohort in detail. A link to the cohort is also included on the data transfer receipt.