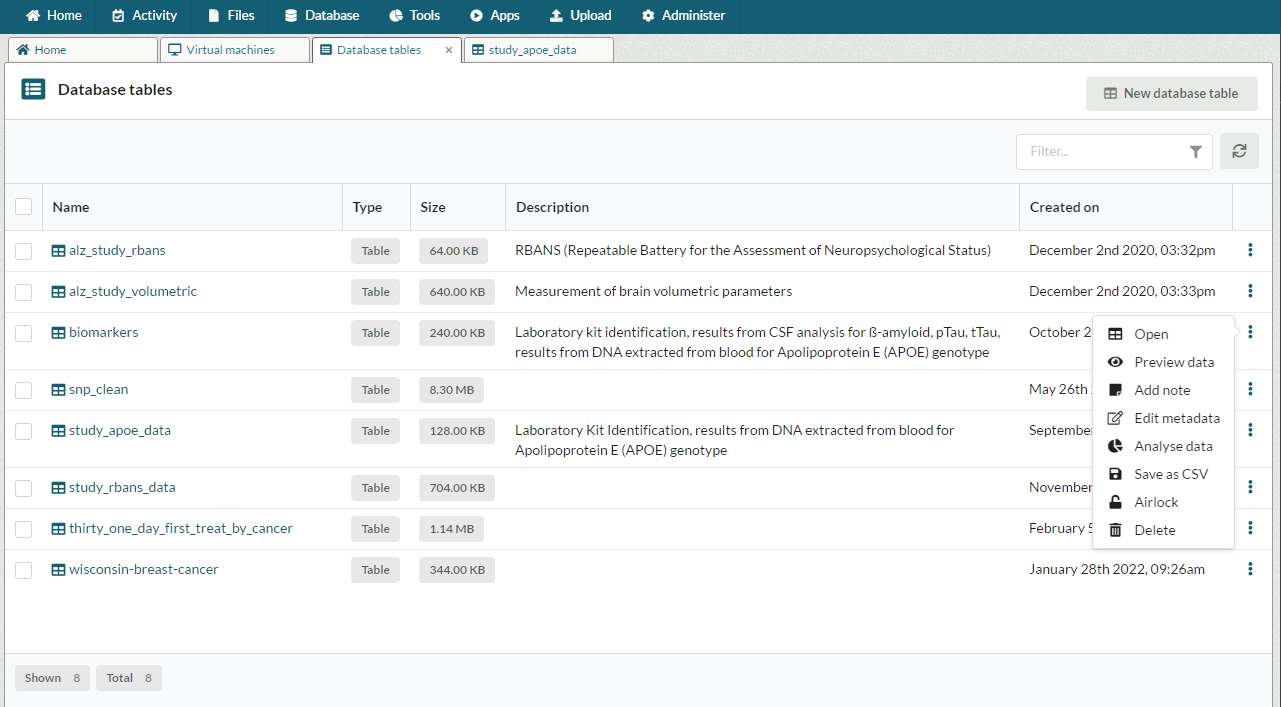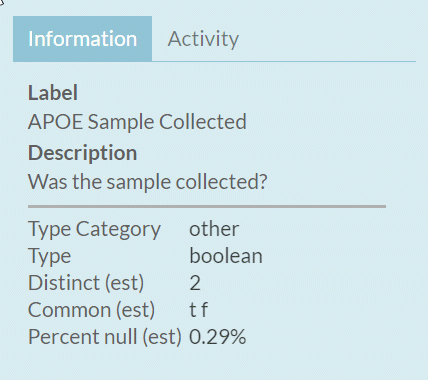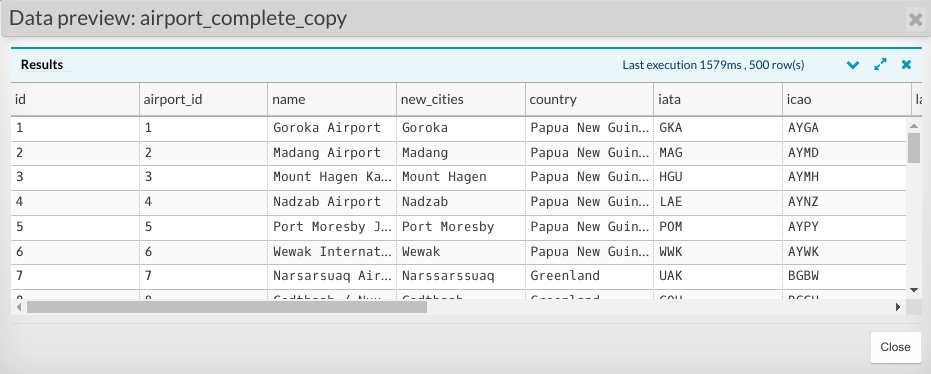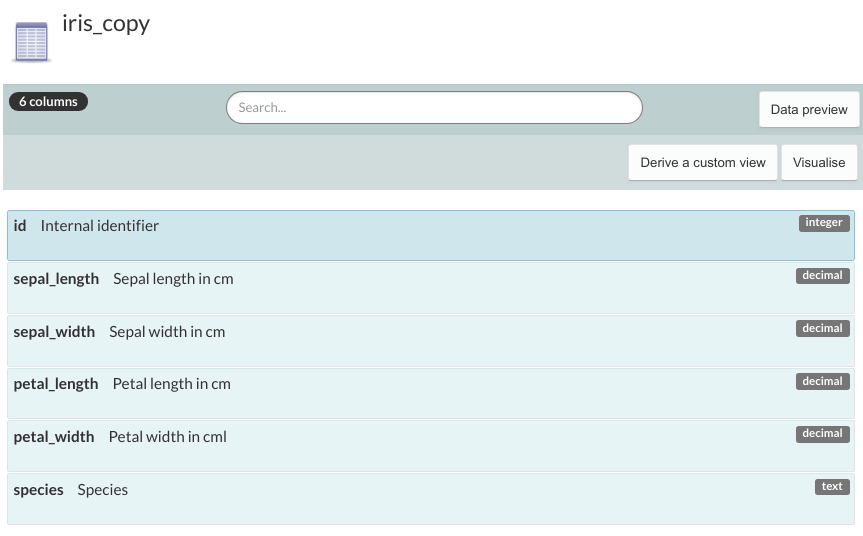Navigating the Database tab
Accessing Data Tables
To view all the database tables associated with a workspace, select the Database dropdown and select 'View database tables'.
You can filter the list of database tables by typing the name of the table into the Filter box at the top of the list. There is also an option to sort the datasets either alphabetically or by date.
Once the database table you want to work with is visible, you can view available options and the information about the table. To view options, click the menu icon on the right of the table row.
Viewing Table Information and Activity
Note the Information and Activity tabs on the side panel.
The Information tab shows summary information about the table, such as the number of columns and rows in the table, and the estimated size of the data if it were saved as a file on disk. This information can be out of date if the table has been recently updated but it can be refreshed by clicking the ‘Refresh information’ button.
The Activity tab shows the latest user activity related to the dataset.
Opening or Previewing a Data Table
You can easily preview the contents of a data table by clicking the ‘Preview data’ button in the menu of the data table. This will open up a new dialog showing the first 500 rows of the dataset.
Alternatively, you can open the data table by clicking on the table name. This opens a new table page showing the table’s fields and visualisation options. Click the 'Data Preview' button in the right sidebar to preview the data.
The table page also displays information about the data table columns. For each column, you can see the name of the column and its data type. Additionally, you may see a description of the columns if this was specified when the data was uploaded into the workspace. You can search the list of table columns using the Search textbox.